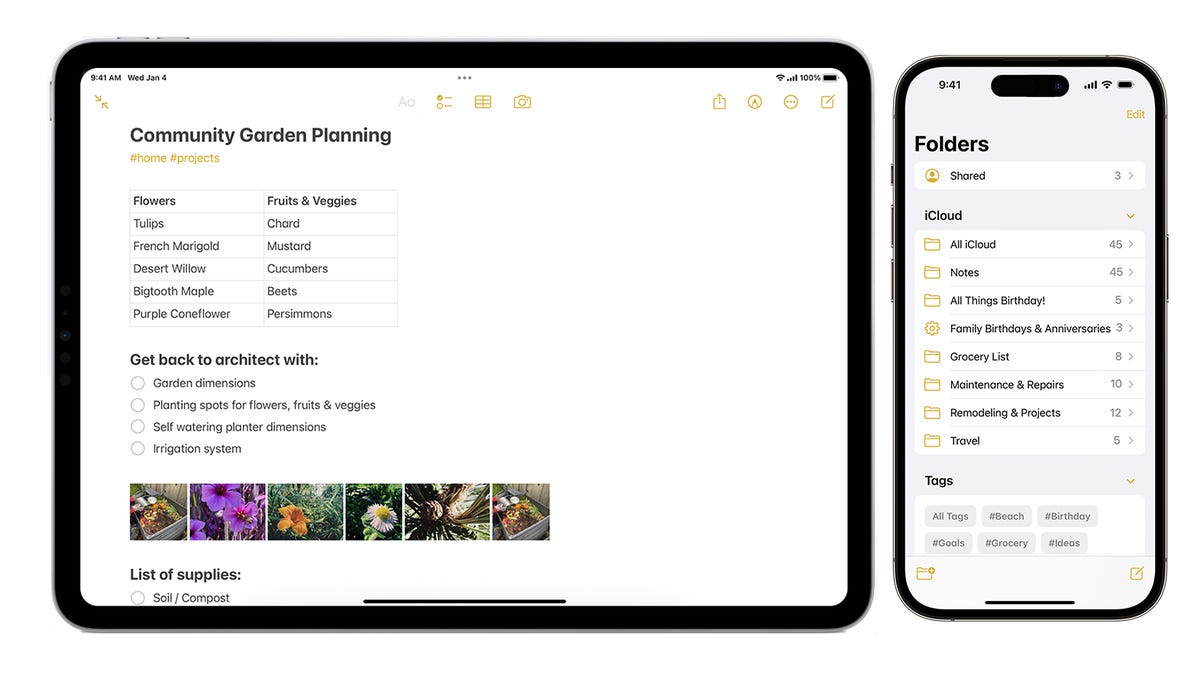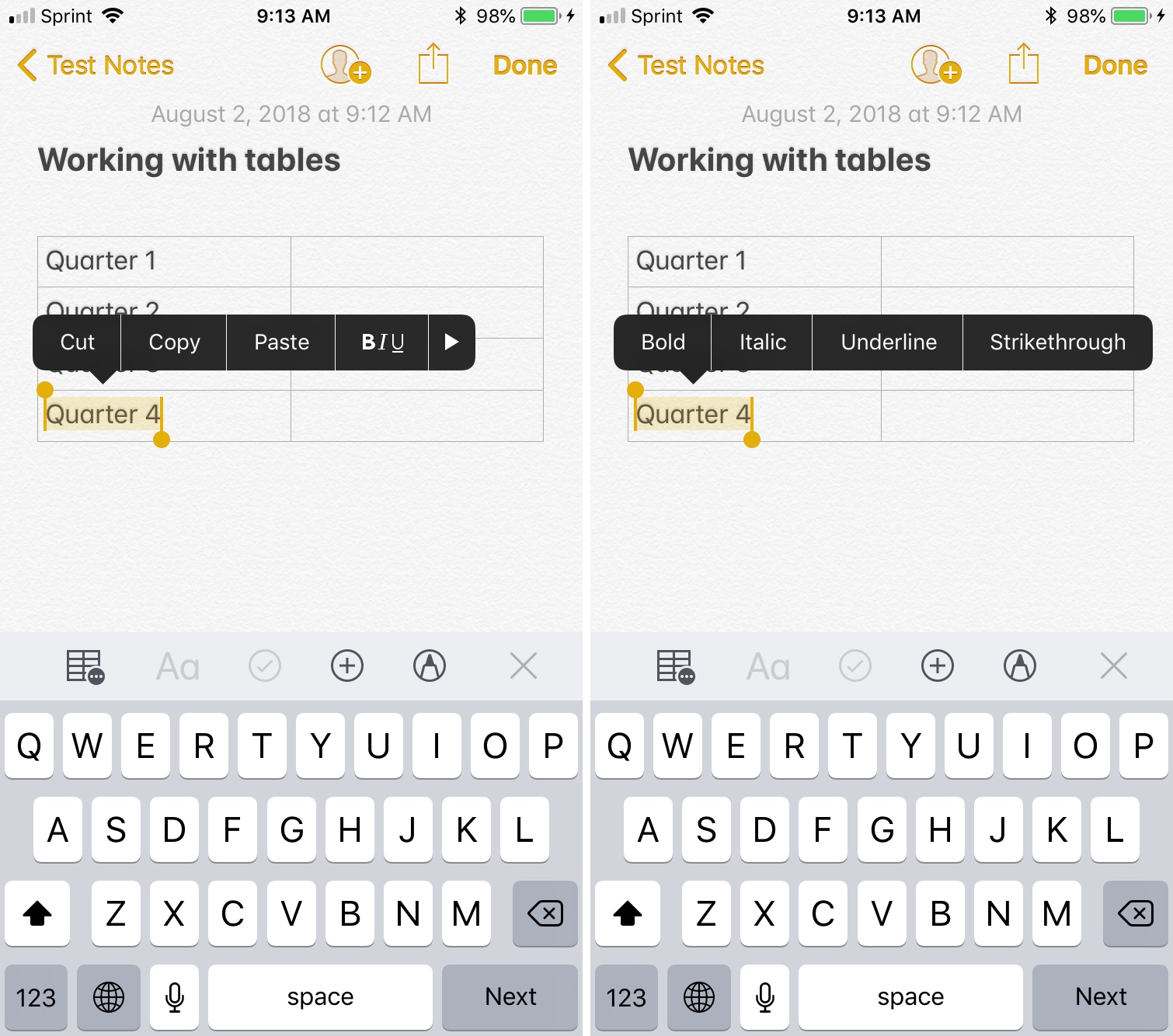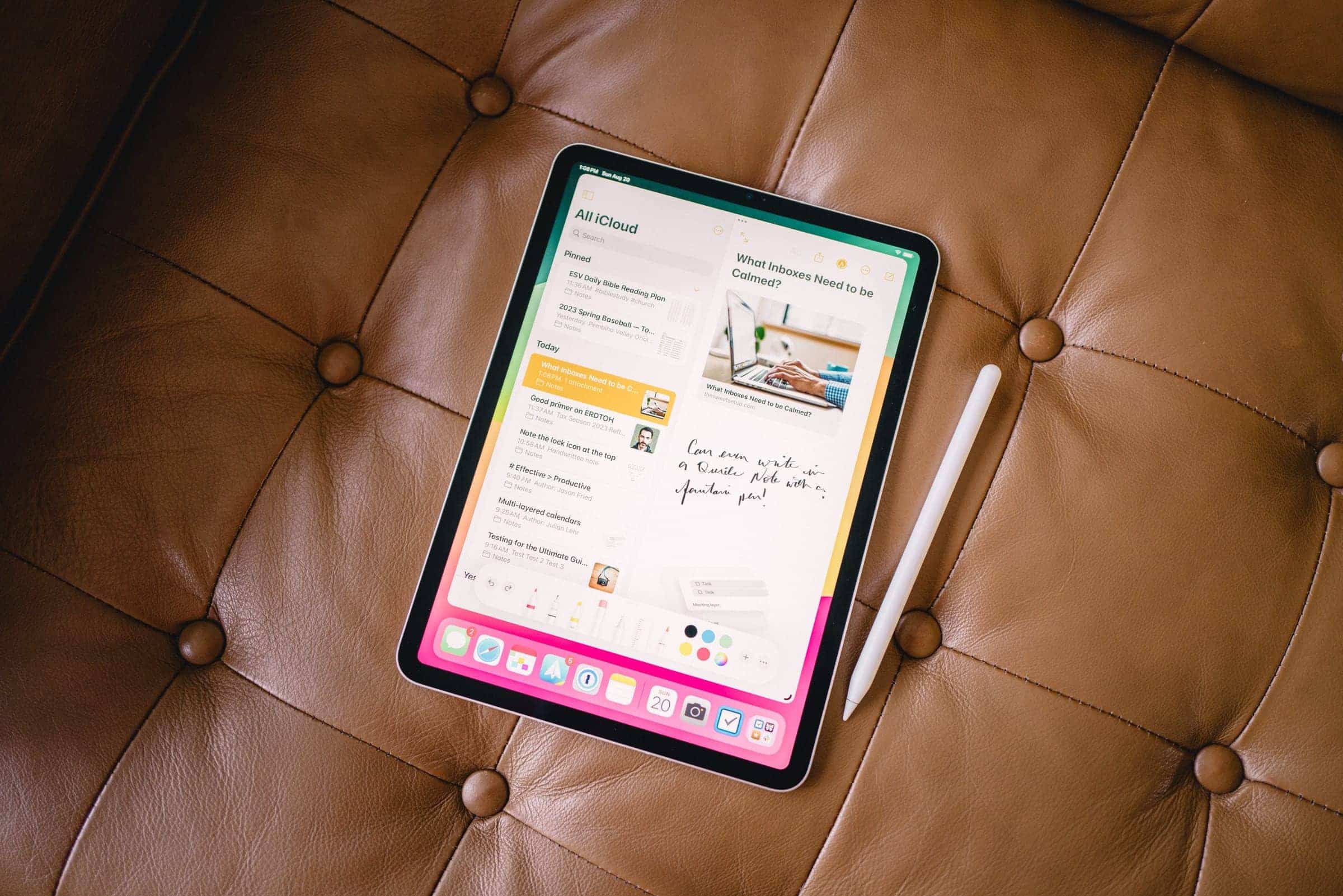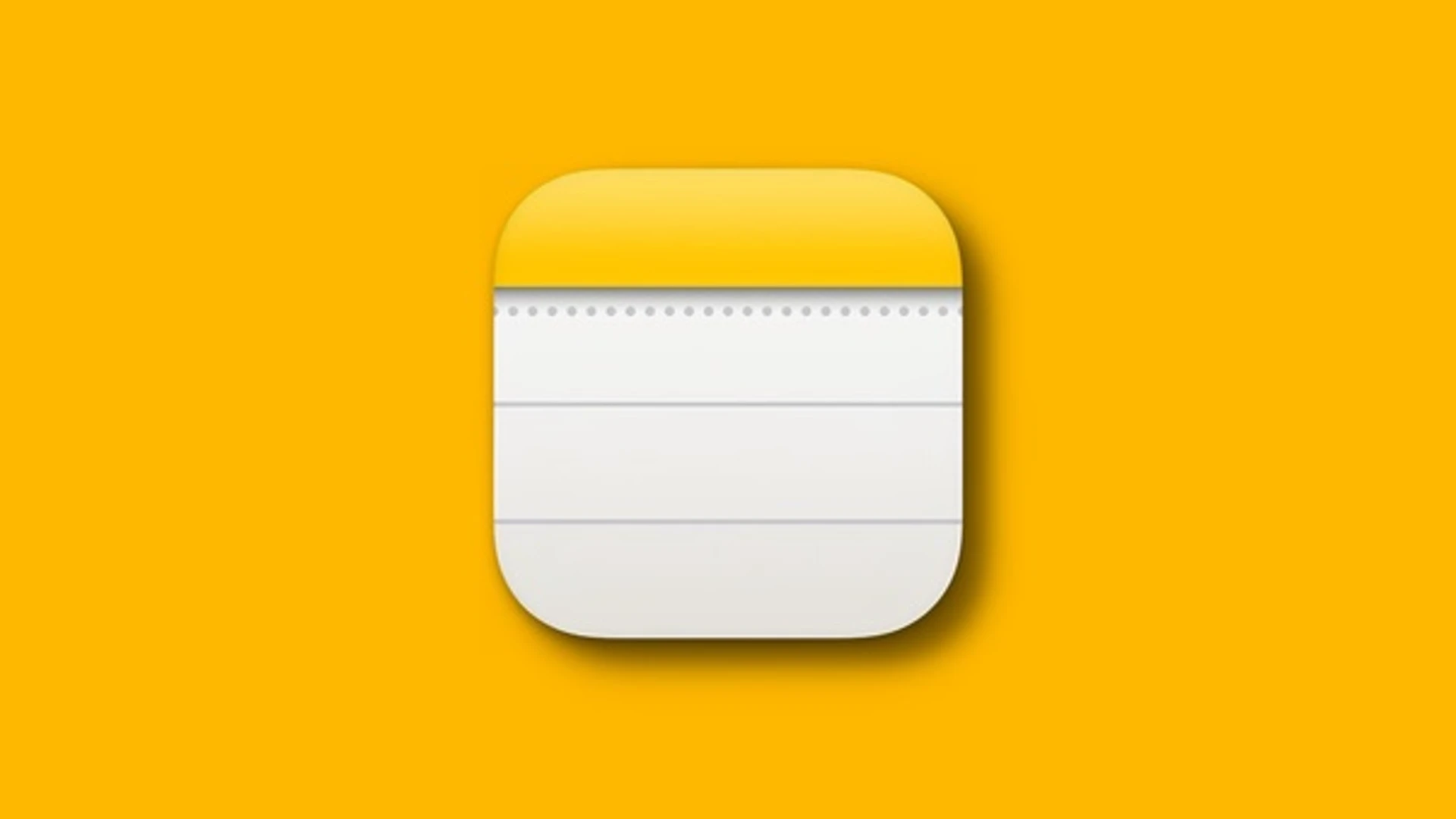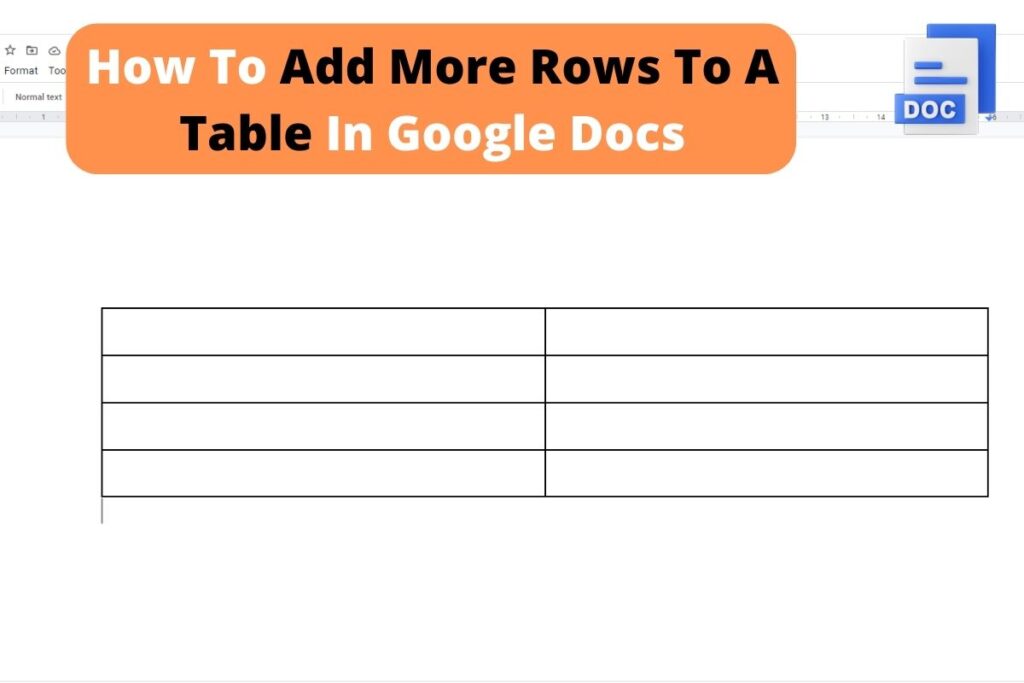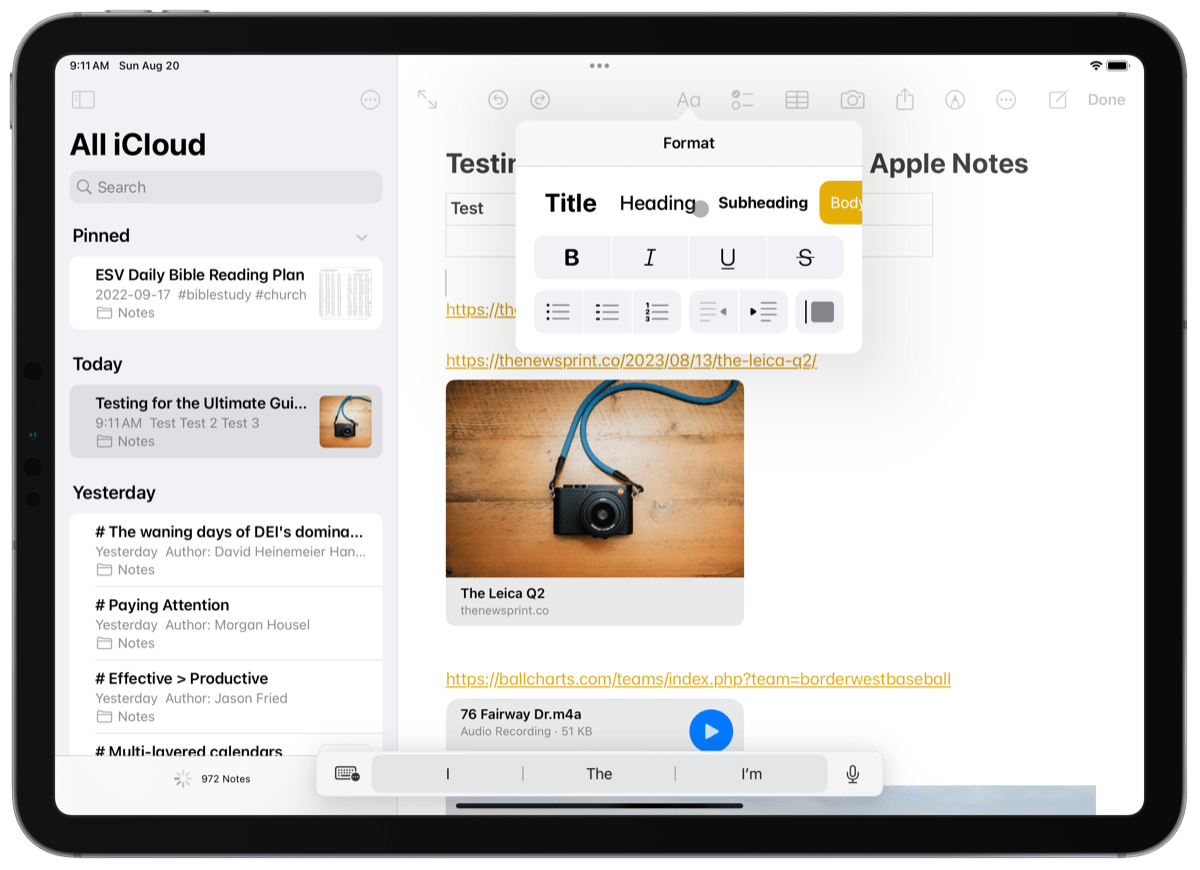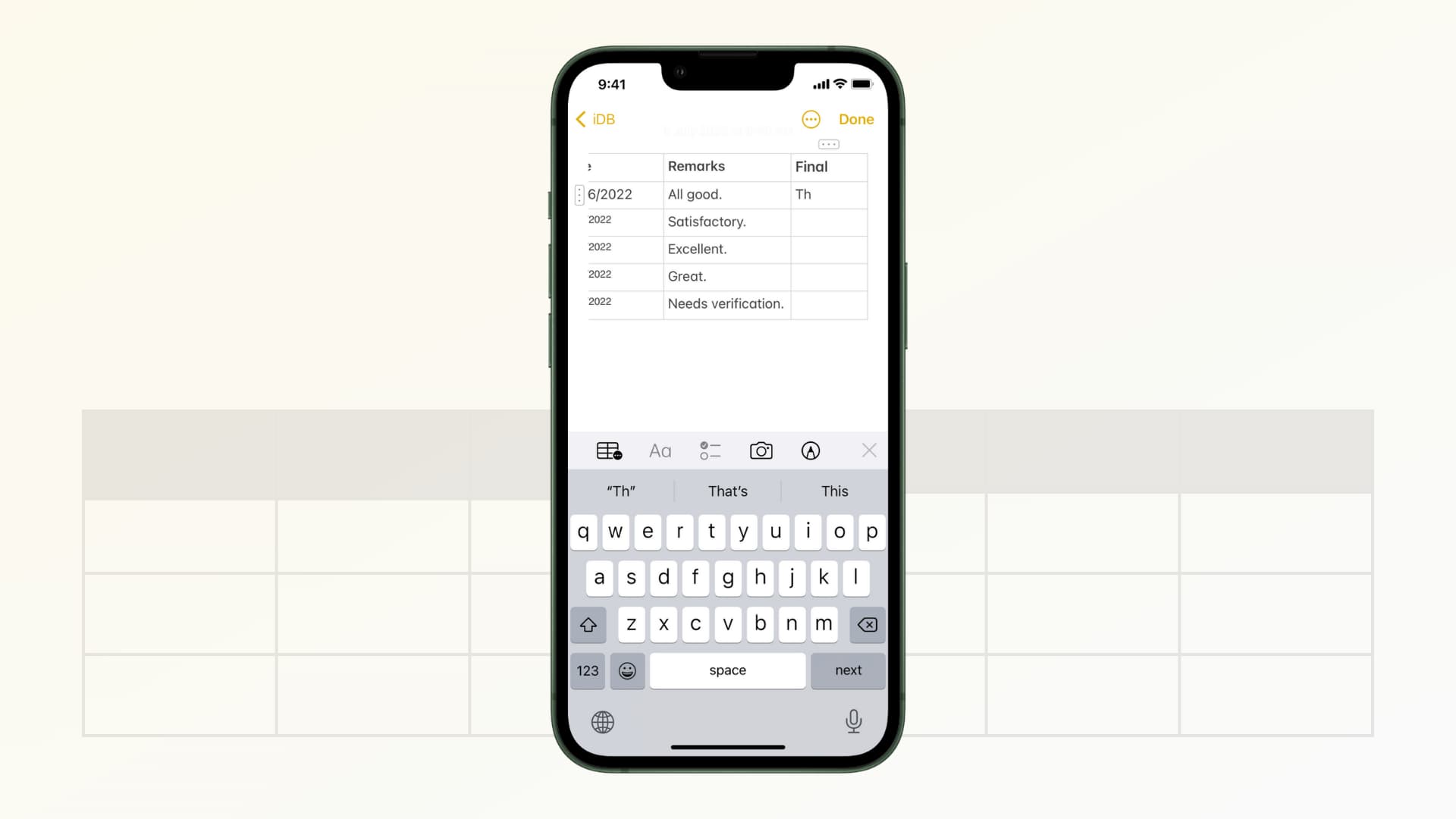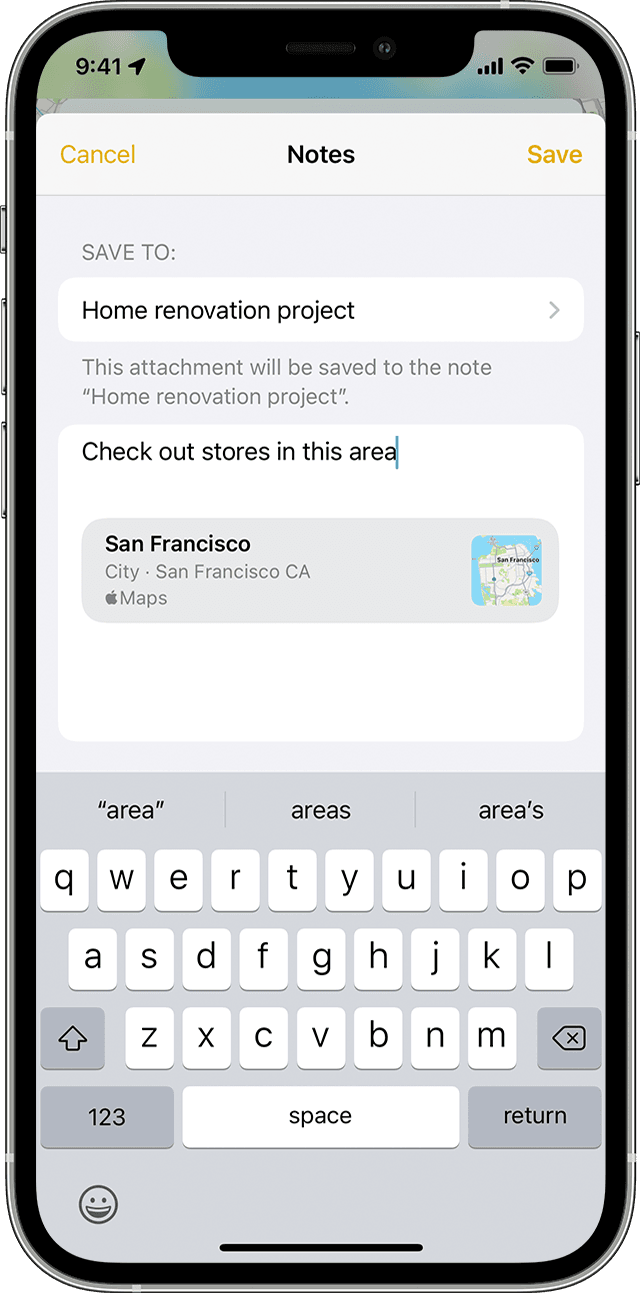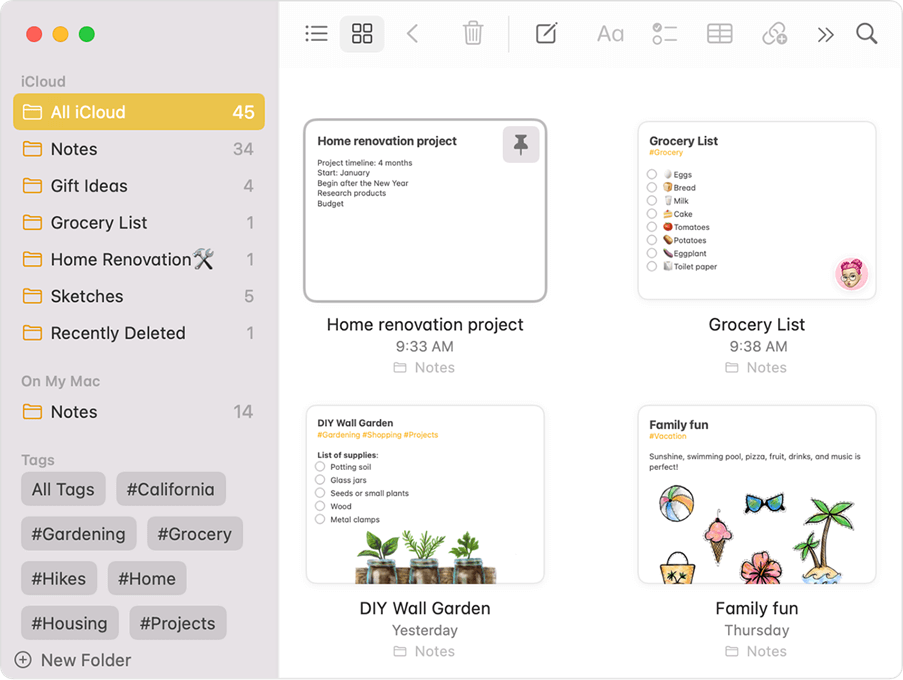How To Quickly Add Table Rows In Apple Notes
How To Quickly Add Table Rows In Apple Notes - Click where you want to add the table, then click. You will now see a blank table inserted into your note. (use the arrow direction of. By default, the table will have three rows and three columns. Go to icloud.com/notes, then sign in to your apple account (if necessary).
By default, the table will have three rows and three columns. You will now see a blank table inserted into your note. Click where you want to add the table, then click. (use the arrow direction of. Go to icloud.com/notes, then sign in to your apple account (if necessary).
You will now see a blank table inserted into your note. Go to icloud.com/notes, then sign in to your apple account (if necessary). Click where you want to add the table, then click. (use the arrow direction of. By default, the table will have three rows and three columns.
AppleNotesapp Online file conversion blog
By default, the table will have three rows and three columns. You will now see a blank table inserted into your note. (use the arrow direction of. Go to icloud.com/notes, then sign in to your apple account (if necessary). Click where you want to add the table, then click.
Cluttered iPhone Notes? Clean Them Up With This Simple Trick
You will now see a blank table inserted into your note. (use the arrow direction of. Click where you want to add the table, then click. By default, the table will have three rows and three columns. Go to icloud.com/notes, then sign in to your apple account (if necessary).
How to easily create and work with tables in Apple Notes
(use the arrow direction of. Go to icloud.com/notes, then sign in to your apple account (if necessary). Click where you want to add the table, then click. By default, the table will have three rows and three columns. You will now see a blank table inserted into your note.
The Ultimate Guide to Apple Notes The Sweet Setup
(use the arrow direction of. Go to icloud.com/notes, then sign in to your apple account (if necessary). Click where you want to add the table, then click. By default, the table will have three rows and three columns. You will now see a blank table inserted into your note.
How to Resize Columns or Rows in Apple Notes Tables
(use the arrow direction of. Go to icloud.com/notes, then sign in to your apple account (if necessary). Click where you want to add the table, then click. You will now see a blank table inserted into your note. By default, the table will have three rows and three columns.
How To Add More Rows To A Table In Google Docs Complete Guide The
Click where you want to add the table, then click. You will now see a blank table inserted into your note. By default, the table will have three rows and three columns. (use the arrow direction of. Go to icloud.com/notes, then sign in to your apple account (if necessary).
The Ultimate Guide to Apple Notes The Sweet Setup
Click where you want to add the table, then click. Go to icloud.com/notes, then sign in to your apple account (if necessary). (use the arrow direction of. You will now see a blank table inserted into your note. By default, the table will have three rows and three columns.
De qué forma hacer y trabajar de manera fácil con tablas en Apple Aprecies
Go to icloud.com/notes, then sign in to your apple account (if necessary). You will now see a blank table inserted into your note. (use the arrow direction of. By default, the table will have three rows and three columns. Click where you want to add the table, then click.
Iphone Notes Homecare24
Click where you want to add the table, then click. Go to icloud.com/notes, then sign in to your apple account (if necessary). By default, the table will have three rows and three columns. You will now see a blank table inserted into your note. (use the arrow direction of.
아이디어를 빠르게 캐치할 수 있는 메모 앱 Top11
By default, the table will have three rows and three columns. Click where you want to add the table, then click. Go to icloud.com/notes, then sign in to your apple account (if necessary). You will now see a blank table inserted into your note. (use the arrow direction of.
(Use The Arrow Direction Of.
You will now see a blank table inserted into your note. Click where you want to add the table, then click. By default, the table will have three rows and three columns. Go to icloud.com/notes, then sign in to your apple account (if necessary).